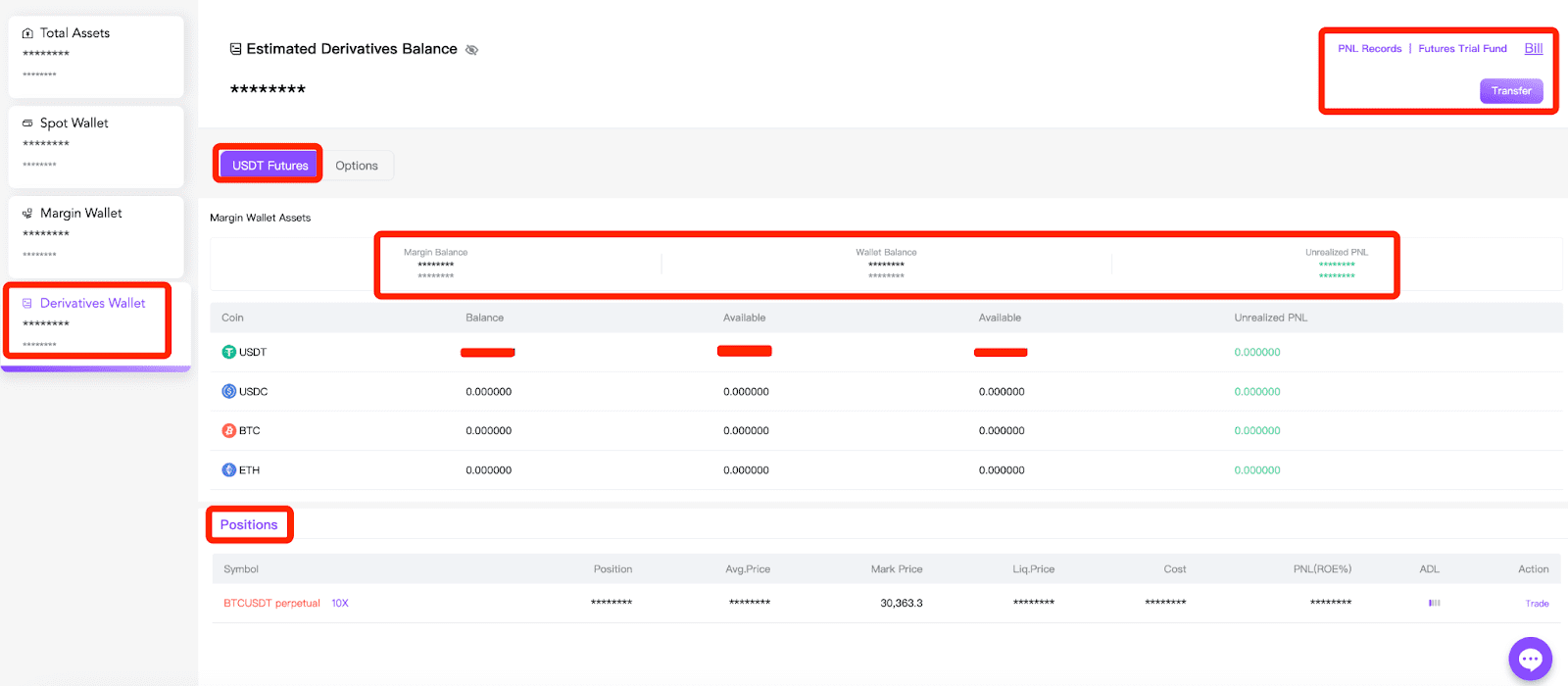USDⓈ-M Perpetual Futures Guide (Web)
2023-08-22 10:04:351. Activate Futures Trade
Log in to your FameEX account and click [Derivatives] to enter the FameEX perpetual futures trading page.

If you have no futures account, click [Activate]. After reading and understanding the Perpetual Futures Trade Agreement, select I have read and agree to FameEX Perpetual Futures Trade Agreement and click [Confirm].
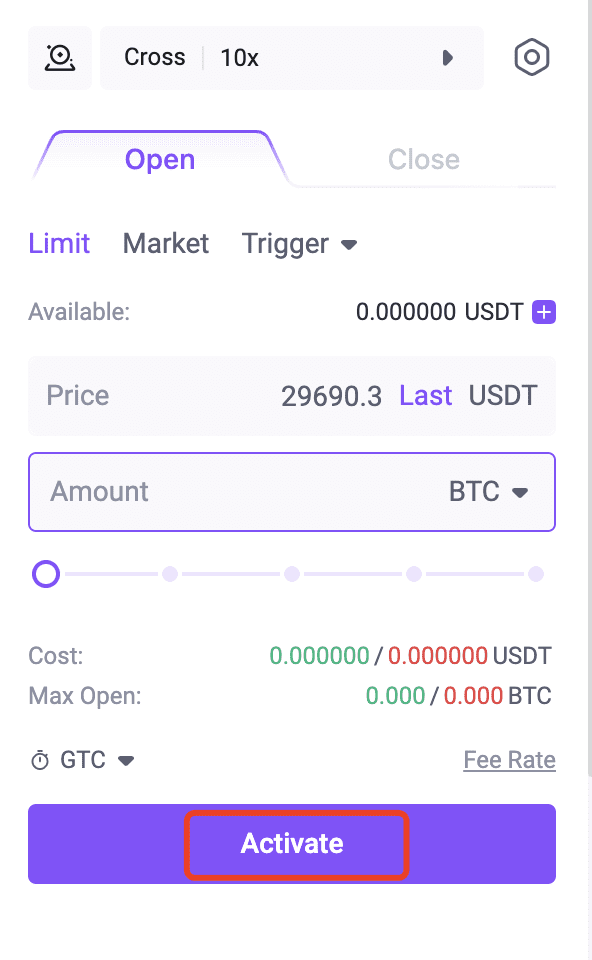
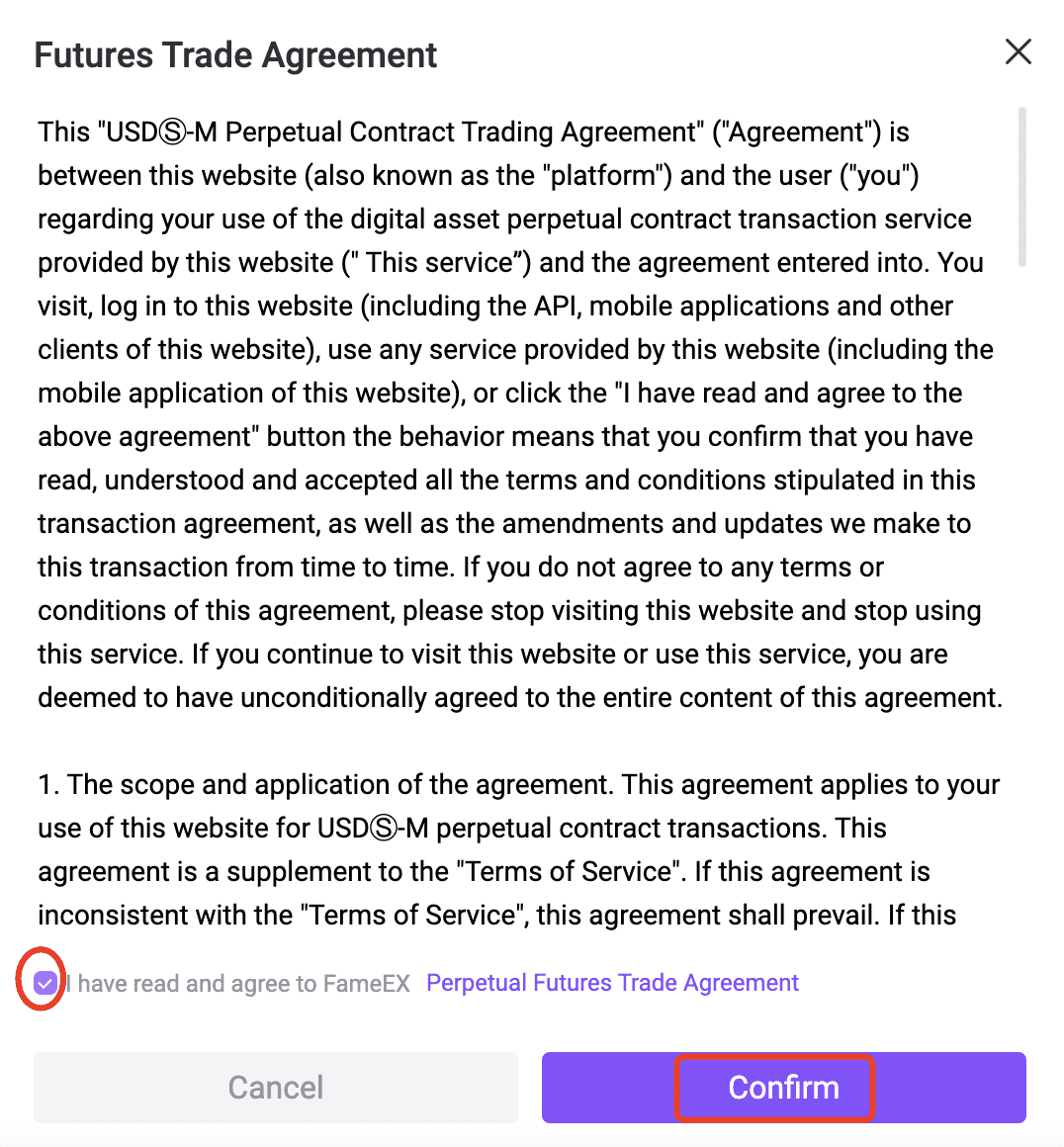
2. Select a Futures Trading Zone
Perpetual futures trading on FameEX supports two perpetual trading zones: USDT and USDC. On the left of the futures page, under the Market section, click [USDT Perpetual] or [USDC Perpetual] to enter the corresponding futures trading zone.
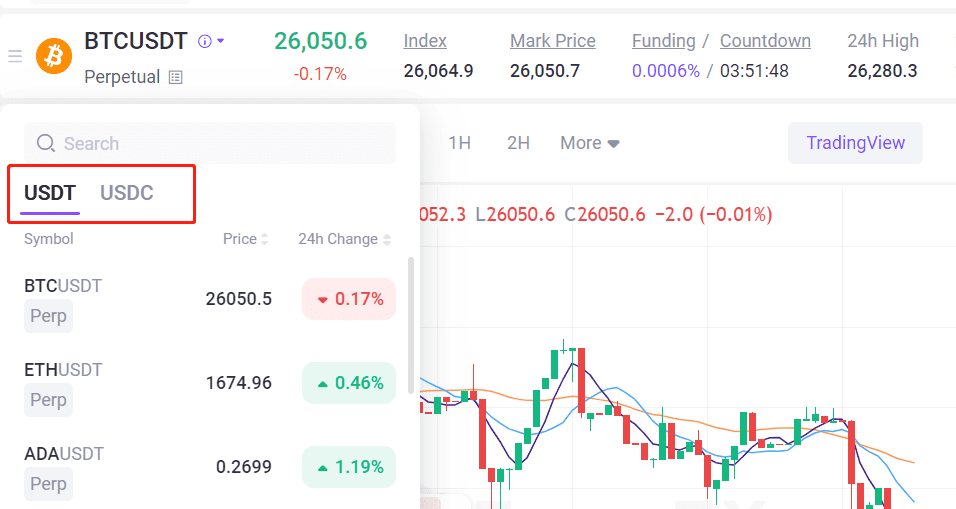
3. Select a Collateral Mode
Both the single-currency margin and multi-currency margin modes are available on the FameEX platform. In the upper right corner of the trading panel, click the [Collateral Mode] icon to select Single-Currency Margin or Multi-Currency Margin as required.
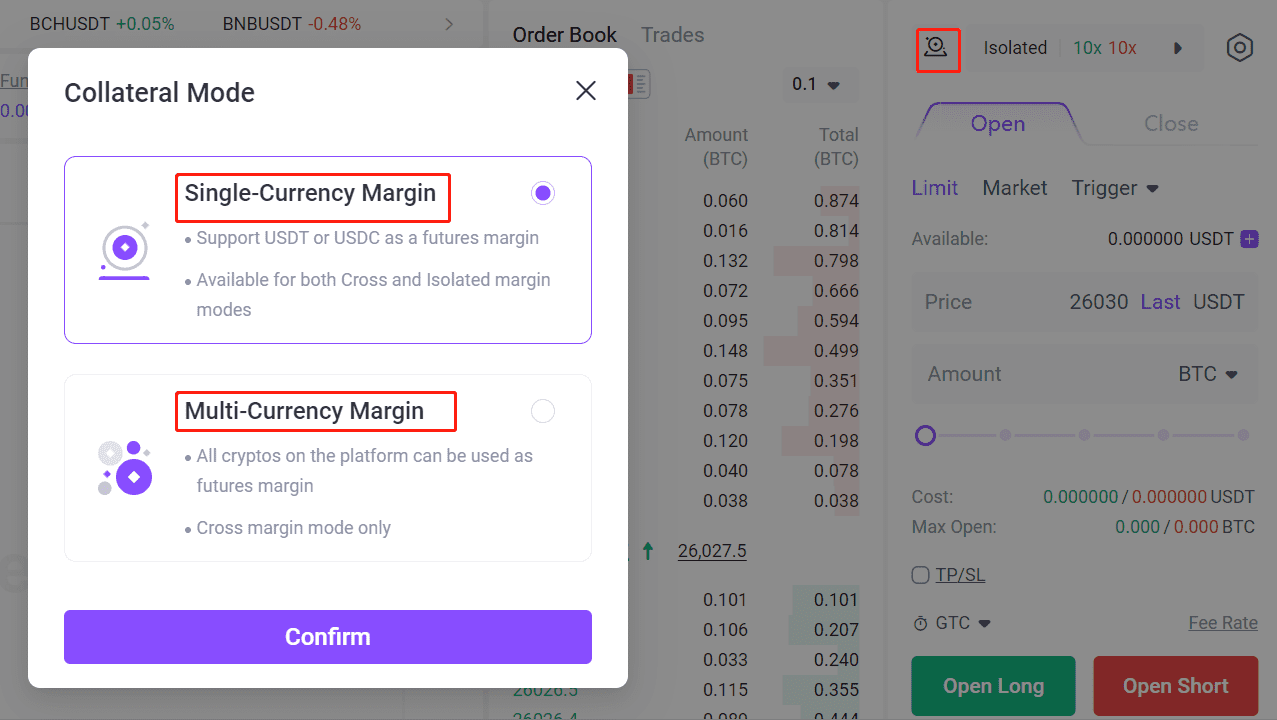
Under the single-currency margin mode, both the cross and isolated margin modes are available. Conversely, the multi-currency margin mode only supports the cross margin mode. Under the isolated margin mode, if you have open orders or existing positions, the collateral mode cannot be applied.

If you’ve selected [Isolated] mode for a specific symbol but have no open orders or existing positions under the isolated margin mode, you’ll first need to switch the symbol to the cross margin mode.
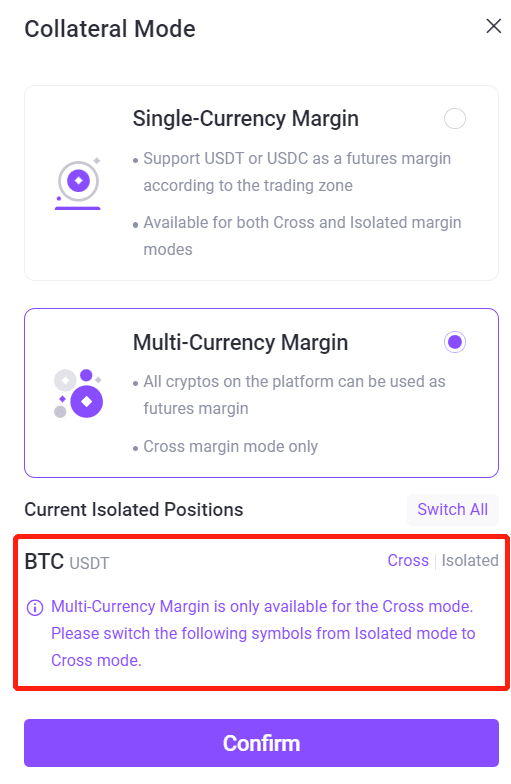
4. Select a Margin Mode and Adjust Leverage
FameEX offers two position modes: cross and isolated margin modes. On the right of the [Collateral Mode] icon, click [Cross] or [Isolated] to switch the margin mode and adjust leverage to suit your needs.
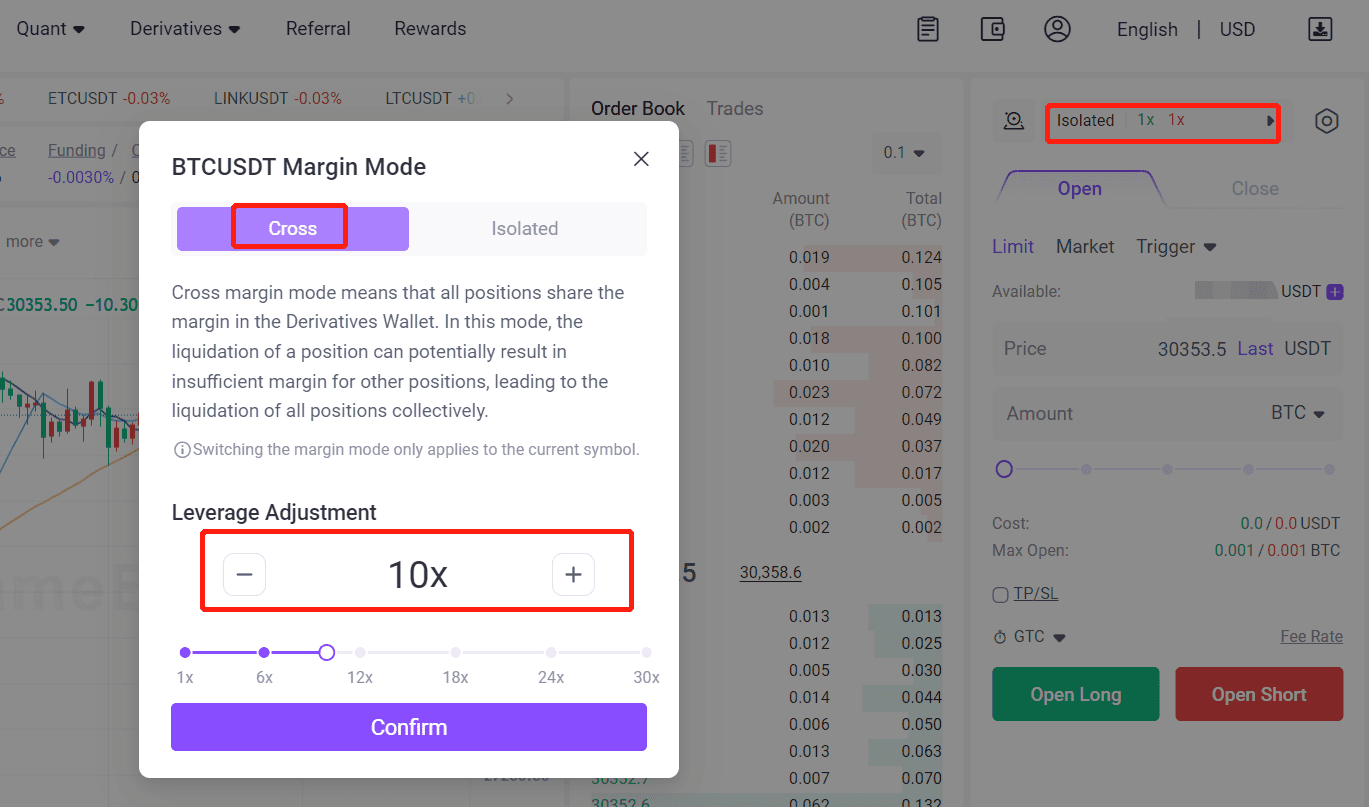
If you have open orders or existing positions for the current symbol, leverage cannot be adjusted.
5. Transfer
Under the multi-currency margin mode, the coins supported by the platform can be used as margin for futures trading. Conversely, under the single-currency margin mode, according to different quote coins, only the corresponding quote coin can be utilized as margin for trading in a specific trading zone. For example, USDT can be used as margin in the USDT Perpetual, while USDC serves as margin in the USDC Perpetual.
Click the [Transfer] icon on the transfer page, choose the transfer direction, select coins and amount, and then click [Confirm].
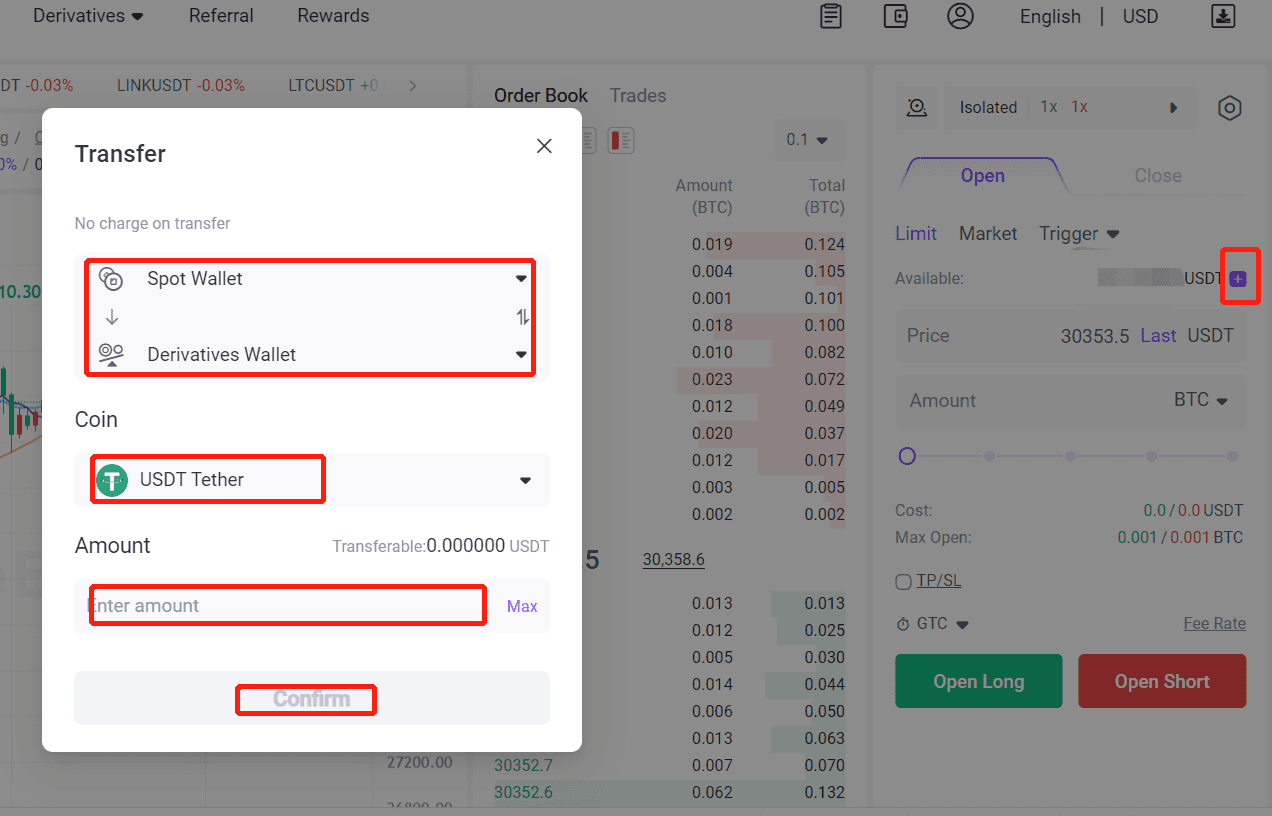
6. Select a Position Mode
FameEX offers two position modes: hedge and one-way modes. Click the [Settings] icon in the upper right corner, click [Position Mode], and select Hedge Mode or One-way Mode.
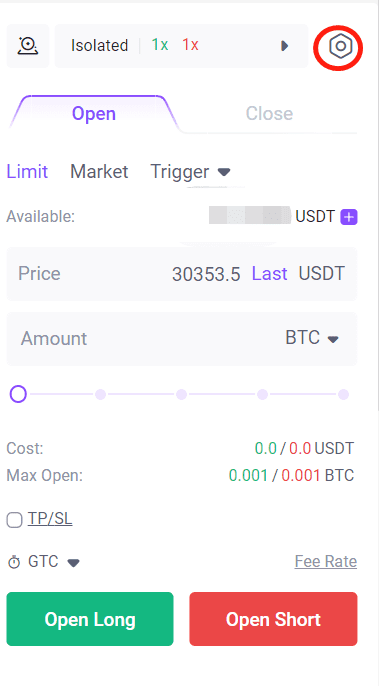
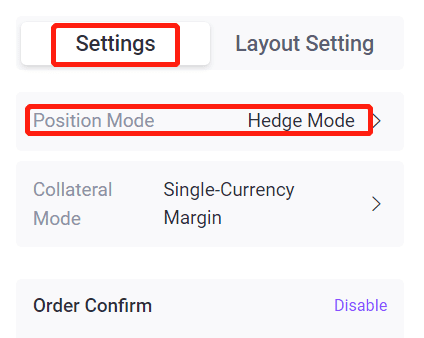
If you select Hedge Mode, please continue reading 7. Place Open Orders (Hedge Mode) . If you select One-way Mode, please scroll down to 10. Buy (Long) and Sell (Short) (One-way Mode).
7. Place Open Orders (Hedge Mode)
Hedge mode means that you can simultaneously hold long and short positions of the same symbol, where profits and losses do not offset each other. In this mode, you can hedge position risks in different directions within the same symbol. When you anticipate a bullish market, select [Open Long], and when you expect a bearish market, choose [Open Short]. You can place open orders at Limit, Market, Trigger, or Post Only (USDT perpetual is used as an example below).
7.1 Limit (Open Long): Select Limit on the Open section and enter Price and Amount. In addition, you can select TP/SL and TIF. Once you have confirmed the details, click [Open Long]. After placing an order, the limit order will only be executed when the opposing orders in the market match the specified price range.
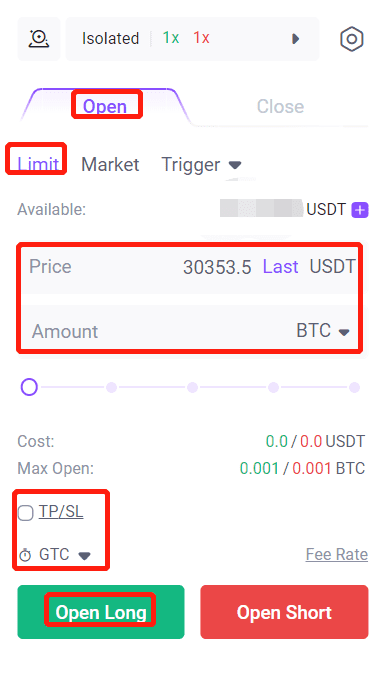
7.2 Market (Open Long): Select Market on the Open section and enter Amount. In addition, you can select TP/SL and TIF. Once you have confirmed the details, click [Open Long]. After placing an order, the market order will be executed at the best price in the current market.
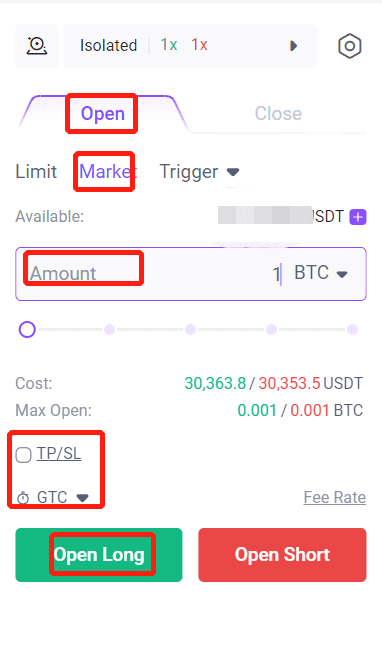
7.3 Trigger (Open Long): Select Trigger on the Open section and enter Trigger Price, Price, and Amount. In addition, you can select TP/SL and TIF. Once you have confirmed the details, click [Open Long]. After placing an order, the trigger order will be placed if the market price reaches the trigger condition.
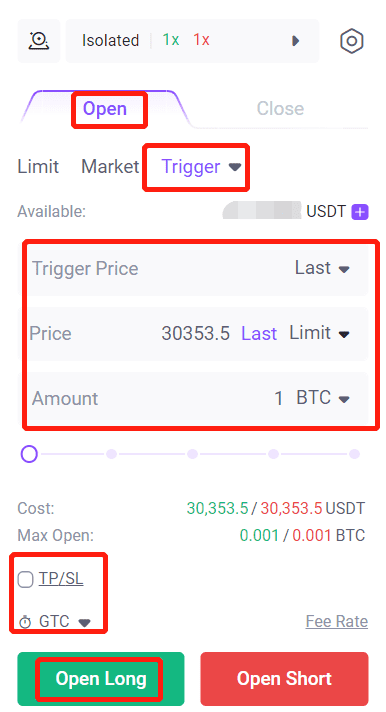
7.4 Post Only (Open Long): Select [Post Only] on the Open section and enter Price and Amount. In addition, you can select TP/SL. Once you have confirmed the details, tap [Open Long]. After placing an order, the post-only order will be added to the order book and not be executed in the market immediately. By placing a post-only order, if the order matches with an existing order, it will be canceled, ensuring that the user will always act as a Maker.
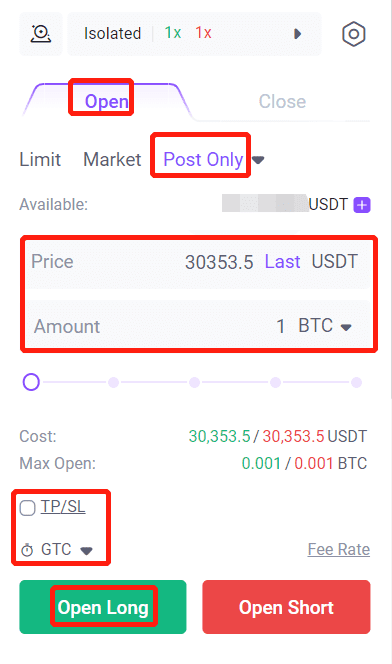
Note: When you open a position with a TP/SL order, the system will automatically place the TP/SL order once the opening order is fully executed. You can set only a TP or SL order, as well as setting both TP and SL orders simultaneously.
8. View Positions
After placing open orders, you can easily keep track of your filled orders by navigating to the Positions section. Any unfilled orders can be viewed in the Open Orders section (please note that you can cancel orders before they are matched). In addition, you can view your order history, trade history, and transaction history on this page.

9. Place Close Orders (Hedge Mode)
When placing a close order in the hedge mode, You have multiple order types to choose from, including Limit, Market, Trigger, or Post Only. Moreover, you can click [Fast Close] and [Close All] under the Positions section to close your positions.
9.1 Limit (Close Long): Select Limit under the Close section and enter Price and Amount. Then, click [Close Long].
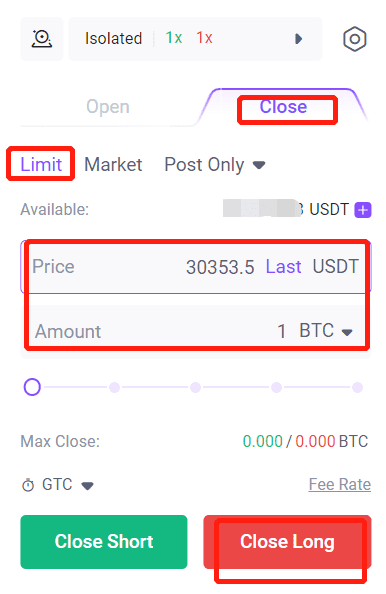
9.2 Market (Close Long): Select Market under the Close section and enter Amount. Then, click [Close Long].
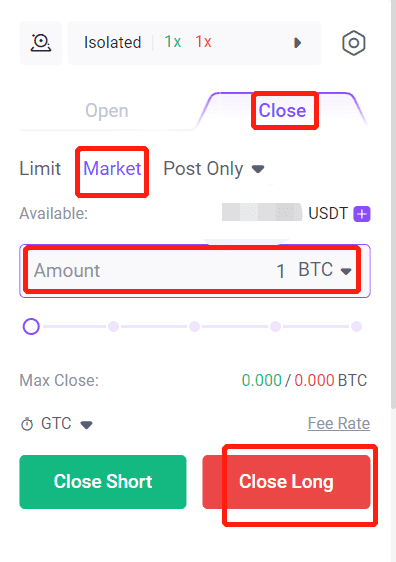
9.3 Trigger (Close Long): Select Trigger under the Close section and enter Trigger Price, Price, and Amount. Upon confirmation, click [Close Long].
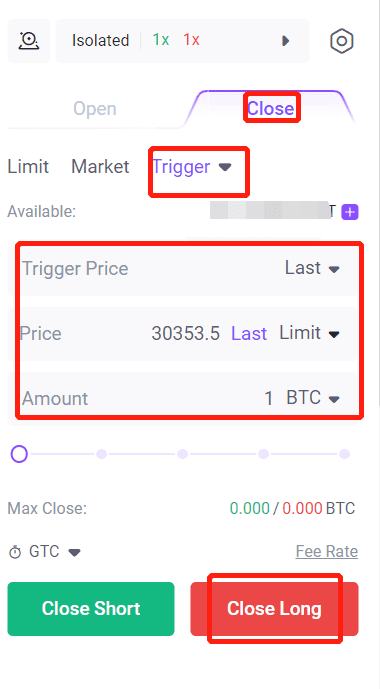
9.4 Post Only (Close Long): Select Post Only under the Close section and enter Price and Amount. Upon confirmation, click [Close Long].
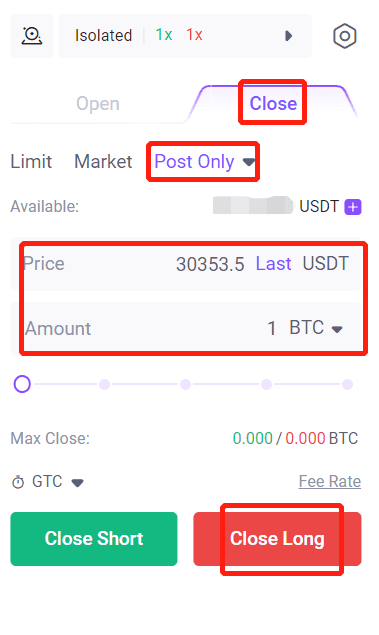
9.5 Fast Close (Close Long): On the Positions page, enter Amount to close your positions at the Limit or Market price via Fast Close. If you choose to close positions at the limit price, please ensure that the order price meets your expectations.

9.6 TP/SL (Close Long): On the Positions page, click [TP/SL] to configure take-profit and stop-loss conditions for the current position by selecting Hedge TP/SL or One-way TP/SL.

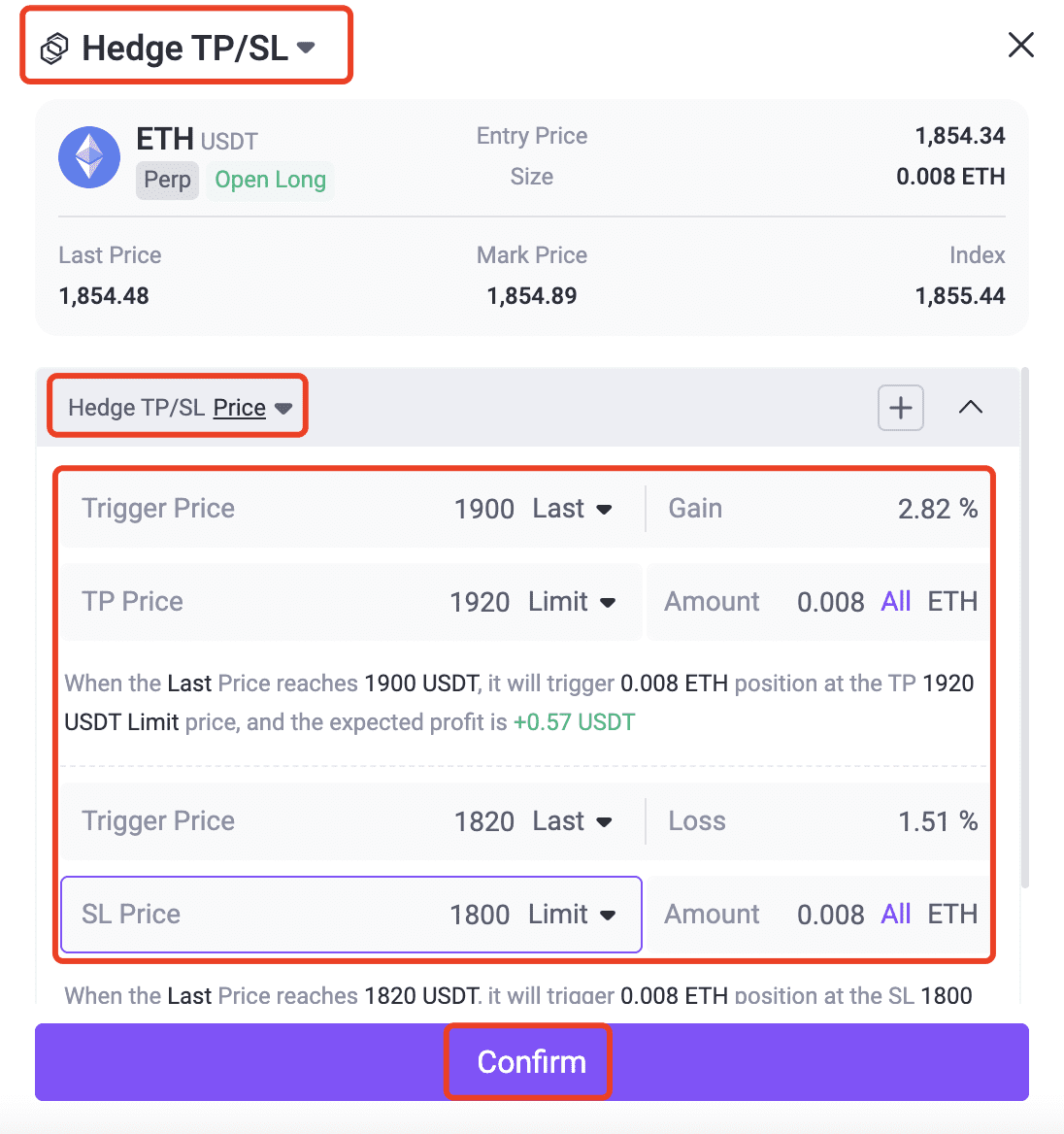
9.7 Close All: After clicking Close All, the system will close all of your positions at the best market price. Besides, all close orders will be automatically canceled.

10. Buy (Long) and Sell (Short) (One-way Mode)
One-way mode means that you can only hold long or short positions of the same symbol, where profits and losses offset each other. In this mode, you have the option to use a “Reduce-Only” order type, which allows you to only decrease your existing position holdings and prevents the opening of positions in the opposite direction. When you anticipate a bullish market, select [Buy (Long)], and when you expect a bearish market, choose [Sell (Short)]. You have various order types to choose from, including Limit, Market, Trigger, or Post Only (USDT perpetual is used as an example below).
10.1 Limit: On the trading page, select Limit, and enter Price and Amount. In addition, you can select TP/SL and TIF. Upon confirmation, tap [Buy (Long)] or [Sell (Short)]. After placing an order, the limit order will only be executed when the opposing orders in the market match the specified price range.
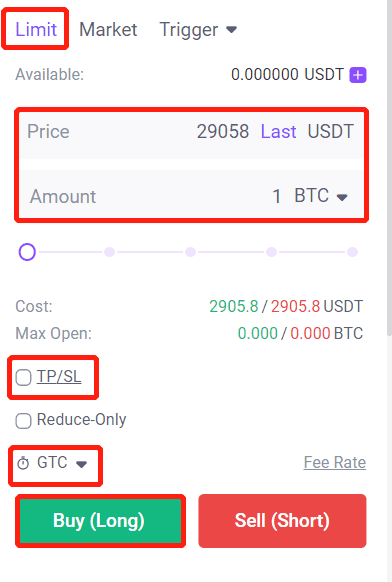
10.2 Market: On the trading page, select Market and enter Amount. In addition, you can select TP/SL and TIF. Upon confirmation, tap [Buy (Long)] or [Sell (Short)]. After placing an order, the market order will be executed at the best price in the current market.
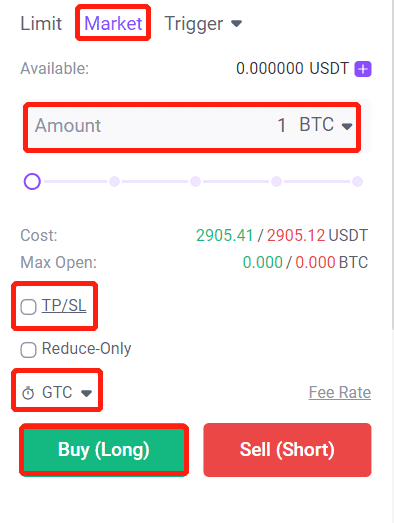
10.3 Trigger: On the trading page, select Trigger, and enter Trigger Price, Price, and Amount. In addition, you can select TP/SL and TIF. Once you have confirmed the details, tap [Buy (Long)] or [Sell (Short)]. After placing an order, the trigger order will be placed if the market price reaches the trigger condition.
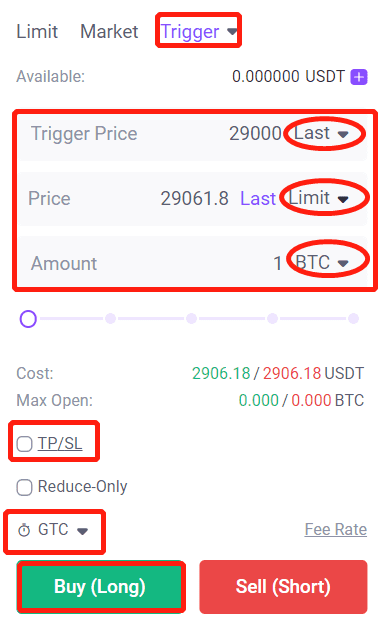
10.4 Post Only: On the trading page, select Post Only and enter Price and Amount. In addition, you can select TP/SL. Once you have confirmed the details, tap [Buy (Long)] or [Sell (Short)]. After placing an order, the post-only order will be added to the order book and not be executed in the market immediately. By placing a post-only order, if the order matches with an existing order, it will be canceled, ensuring that you will always act as a Maker.
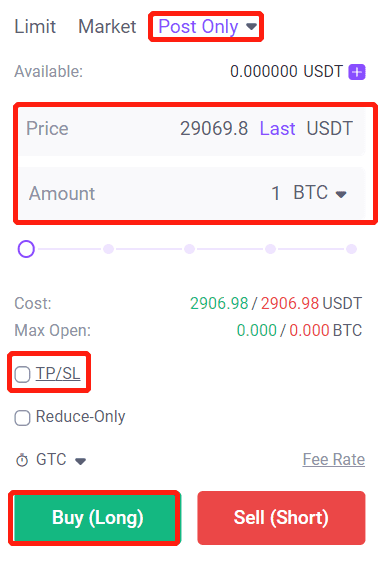
11. View Positions
After placing open orders, you can easily keep track of your filled orders by navigating to the Positions section. Any unfilled orders can be viewed in the Open Orders section (please note that you can cancel orders before they are matched). In addition, you can view your order history, trade history, and transaction history on this page.

12. Reverse Orders (One-way Mode)
12.1 Place a Reverse Order
Under the one-way mode, you can only hold a position in one direction. For example, if you hold long positions and decide to sell those positions to enter positions in the opposite direction, the system will close existing positions and open new positions for the remaining portion in the opposite direction.
12.2 Reduce-Only for the One-way Mode
“Reduce-Only” is a trading option in which you can only reduce your existing positions and cannot increase your positions. If you have no positions, a reduce-only order cannot be placed. In the scenario where you already hold positions and decide to place an order in the opposite direction, if the order amount exceeds the position size, only the existing positions will be closed without initiating any further positions in the opposite direction.
13. View Assets
Click [Assets] in the upper right corner to enter the assets page and select [Derivatives Wallet]. You can view current positions, wallet balance, PnL, transaction history, and futures trial funds.